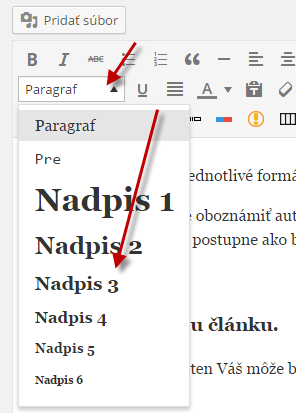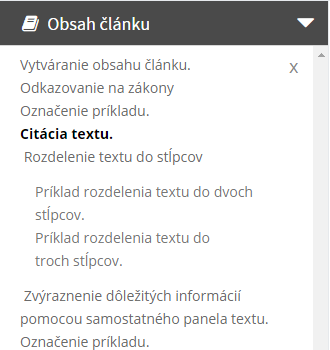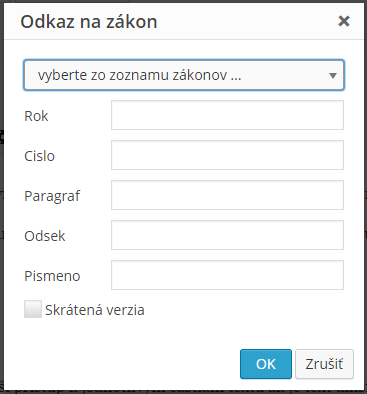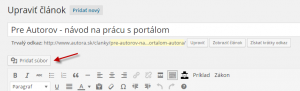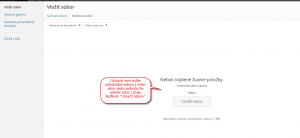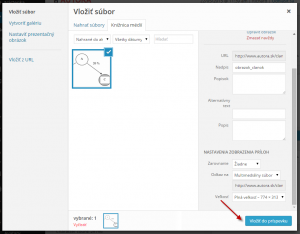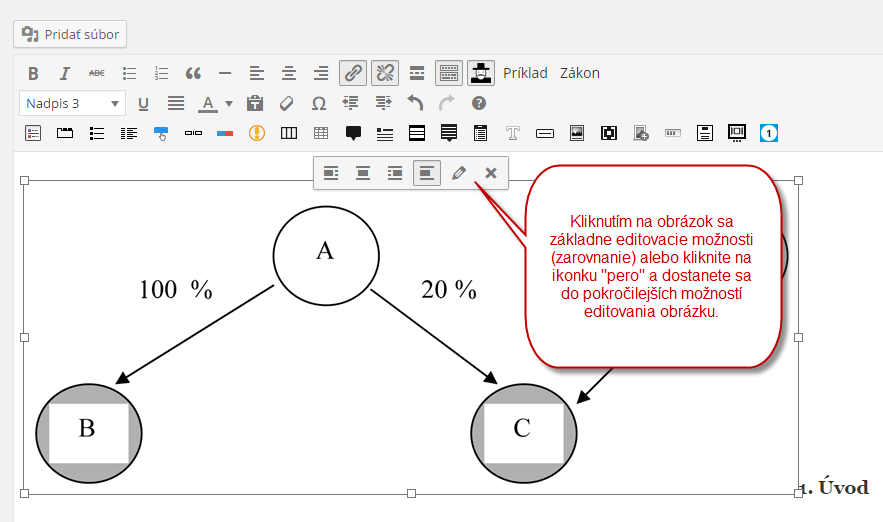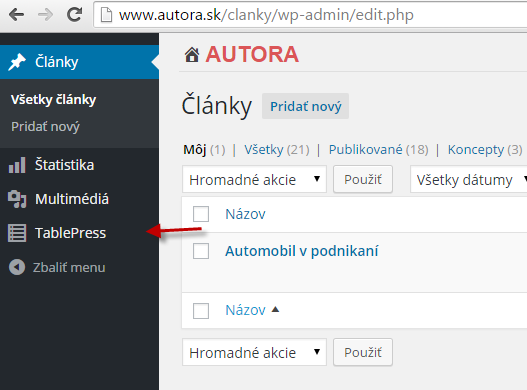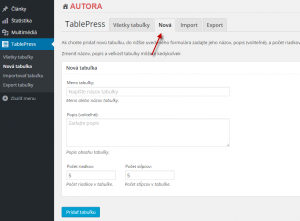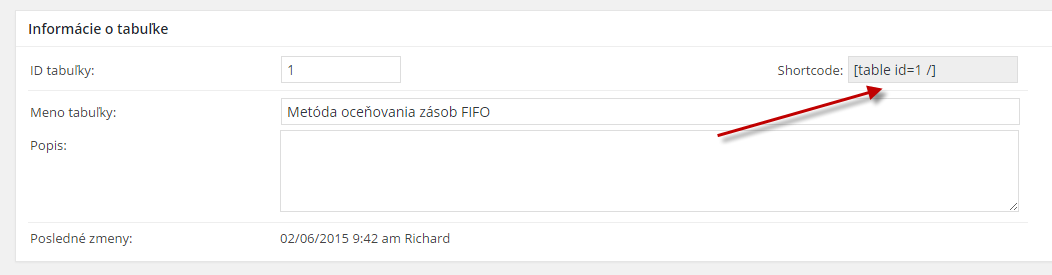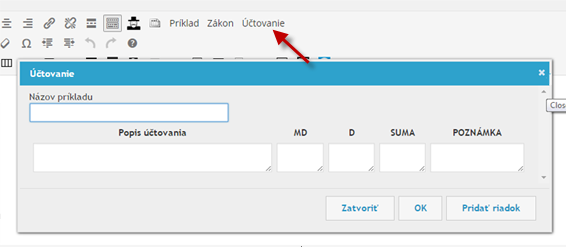Cieľom tohoto článku je oboznámiť autorov s editovaním textu na AUTORA.sk a zároveň ujednotniť typografiu článkov. Tento návod budeme dopĺňať a vylepšovať na základe Vašich pripomienok a skúseností a potrieb a postupne ako budeme vylepšovať funkcie AUTORA.
Ako vytvoriť obsah článku.
Tak ako tento článok aj ten Váš môže byť rozdelený do funkčného obsahu, čo vylepší prístup k jednotlivým častiam textu, ak je text dlhší a je ho možné rozdeliť do samostatných významových paragrafov.
Názov odseku (paragrafu) sa označuje ako nadpis. Odporúčame začínať na úrovni 3, čiže názov označíte ako “Nadpis 3” (v editore je to možnosť Paragraf, viď obrázok).
Ako písať odkazy na zákony
Odkazy na konkrétne paragrafy zákonov musia byť písané v jednotnom formáte, aby sme mohli sfunkčniť automatiké načítanie textu odkazovaného paragrafu a vzájomné prepojenie článkov a zákonov. V žiadnom prípade nepíšte odkaz na zákon v inom tvare. Ak máte pochybnosti, kontaktujte nás.
Ako na to: Pomocou tlačidla “Zákon” sa Vám otvorí dialóg na vloženie odkazu v správnom formáte,
Vybrať môžete z preddefinovaných zákonov, kde sa automaticky doplní číslo zákona alebo ho zapíšete priamo popri ďalších parametroch ako paragraf, odsek, písmeno atď.. Odkaz môžete zapísať aj priamo v nasledovnom formáte bez použitia pomôcky:
![]()
Tento odkaz je skratkou na nasledovnú časť zákona:
- číslo zákona: 595/2003
- číslo paragrafu: 40
- číslo odseku: 3
- písmeno odseku: a
- názov zákona: Zákon o dani z príjmov
Vo výslednom texte bude táto skratka preformátovaná na nasledovné znenie:
§40 ods.3 pism. a) zákona 595/2003
Čitateľ môže kliknutím na odkaz zobraziť názov zákona a neskôr aj samotný obsah odkazovaného paragrafu.
Skrátený odkaz na zákon
V prípade, že používate časté odkazy na ten istý zákon, je možné, že uprednostníte v texte skrátenú verziu odkazu na zákon. V tomto prípade si zvoľte v editore možnosť “Skrátený odkaz” alebo zapíšte odkaz v tvare ![]() (všimnite si, že pri zz pribudlo písmeno “s” ktoré indikuje požiadavku a skrátený zápis odkazu).
(všimnite si, že pri zz pribudlo písmeno “s” ktoré indikuje požiadavku a skrátený zápis odkazu).
V článku sa potom odkaz zobrazí v nasledovnom formáte: §40 ods.3 pism. a)
Ďalšie variácie s odkazmi
Ak chcete v rámci textu použiť aj názov zákona, toto môžete samozrejme urobiť popri odkaze. Odkaz však musí mať dodržaný obsah aj keď pridáte k nemu názov zákona.
V texte to teda môže vyzerať aj takto (skrátený odkaz + názov): §40 ods.3 pism. a) Zákona o dani z príjmov
alebo napr. “V Zákone o dani z príjmov §40 ods.3 pism. a)” alebo §40 zákona (ak odkazujeme na celý paragraf).
Uvádzanie rozsahu odsekov v paragrafe (od ods. 2 až po ods.4)
- uviesť odkaz na paragraf a za ním odseky obyčajne §49 zákona 222/2004 ods. 2 až ods.4 alebo
- uviesť skrátený odkaz a úplný odkaz ako rozsah, §49 ods.2 až §49 ods.4 zákona 222/2004 alebo
- uviesť skrátené odkazy ako rozsah s textovým doplnením čísla zákona, §49 ods.2 až §49 ods.4 zákona 222/2004
Ako označiť príklady v článku.
PríkladNa označenie príkladu používame označenie, ktorým bude možné rýchle rozpoznanie príkladu v rámci textu. Pred text umiestnite prvok “príklad” pomocou tlačidla “Príklad”, viď. obrázok.
Ako písať citácie textu.
Na označenie príkladu používame jednotne formátovaný vizuál, ktorým bude možné rýchle rozpoznanie príkladu v rámci textu.
Označte text ktorý chcete vypichnúť ako citáciu a stlačte tlačidlo citácie, viď obrázok.
Ako vložiť obrázky do článku.
Pomocou tlačidla “Pridať súbor” viď obrázok sa Vám otvorí dialógové okno, pomocou ktorého môžete nahrať obrázok z Vášho počítača.
Buď môžete vybrať obrázok pomocou výberu súboru (tlačidlo snázvom “Označiť súbor”) alebo najrýchlejšie presunutím z iného Windows okna (obr. č.2).
Následne vložíte obrázok priamo do textu článku, kde ste práve nastavení kurzorom. Je tu ešte možnosť nastaviť parametre a veľkosť obrázku.
Obrázok môžete upravovať aj neskôr. Kliknutím sa Vám zobrazí panel s možnosťami. Základné sú priamo na paneli a pokročilé sú po kliknutí na ikonu “pera”, ktorá Vám otvorí dialógové okno na úpravu obrázka.
Ako vložiť tabuľky
Vkladať tabuľky je možné viacerými spôsobmi.
- pomocou nástroja pre tabuľky (vhodné pre väčšie tabuľky)
- priamo v editore (vhodné pre minitabuľky)
- na účtovné prípady máme samostatný formulár
Rozsiahlejšie tabuľky
V administratívnom menu máte položku “TablePress”, táto Vám otvorí možnosť vytvárať tabuľky, ktoré následne pomocou skráteného kódu (shortcode) vložíte do článku. Ide o samostatný editor pre tabuľky.
Kliknite na položku “TablePress”, ktorá Vás privedie k spravovaniu tabuliek. V záložke si vyberte možnosť “Nová”, kde sa Vám po vyplnení názvu a prípadného popisu vygeneruje formulár na vytvorenie tabuľky.
Vytvorenú tabuľku uložíte a do článku vložíte ako kódové označenie s číslom tabuľky. Kód sa Vám zobrazí napr. vedľa názvu tabuľky, ale aj v zozname tabuliek keď kliknete na “Zobraziť shortcode”.
Editor tabuliek Vám umožňuje
- vložiť tabuľku z excelu
- pridávať riadky a stĺpce
- presúvať stĺpce
- zlučovať stĺpce
- označiť prvý riadok za hlavičku (zvýraznené nadpisy)
- označiť posledný riadok za pätu tabuľky (zvýraznený obsah buniek)
Pokročilé možnosti pre rozsiahlejšie tabuľky (odporúčame vypnúť pre jednoduchšie tabuľky)
- stránkovanie obsahu pri rozsiahlejšej tabuľky
- zoraďovanie riadkov podľa hodnôt v stĺpci
- vyhľadávanie dát v tabuľke
Účtovné príklady a tabuľka súvzťažností
Ak si želáte vložiť do článku príklad na účtovanie, môžete použiť špecializovanú tabuľku účtovných súvzťažností. Otvoríte ju pomocou tlačidla “Účtovanie”, viď obrázok.
Názov príkladu – zobrazí názov nad tabuľkou.
Popis – tu môžete vkladať popis príkladu aj na niekoľko riadkov.
Účty MD a D – ak chcete jednu súvzťažnosť rozložiť na viacero riadkov (a, b), prázdny riadok vyrobte pomocou pomlčky a účet zapíšte na ďalšom riadku (viď ukážka).
Príklad účtovania
| Popis | MD | D | Suma | Poznámka |
|---|---|---|---|---|
| Prvý riadok – položka a – položka b |
– 501 343 |
321 – – |
120€ 100€ 20€ |
Nejaká poznámka |
| Druhý riadok | 501 | 321 | 200€ |
Neskoršie úpravy. Opakovanú úpravu účtovného príkladu urobíte nasledovne: kliknite do tabuľky, ktorá sa Vám zobrazuje v editore článku. Keď ste naklinutý v tejto tabuľke účtovného prípadu, stlačte tlačidlo “Účtovanie” a do tabuľkového editora sa Vám načítajú údaje z príkladu, ktoré môžete ďalej upravovať, prípadne doplniť nové riadky.
Rozdelenie textu do stĺpcov
Ak máte potrebu rozdeliť text na stĺpce, môžete využiť funkciu pre vytváranie stĺpcov.
Príklad rozdelenia textu do dvoch stĺpcov.
Príklad rozdelenia textu do troch stĺpcov.
Zvýraznenie dôležitých informácií pomocou samostatného panela textu
Označenie príkladu.
PríkladNa označenie príkladu používame jednotne formátovaný vizuál, ktorým bude možné rýchle rozpoznanie príkladu v rámci textu.